第480回ではウェブブラウザーベースのシステム管理ツールであるCockpitを紹介しました。このCockpitにはDockerコンテナや仮想マシンを管理するUIも備わっています。今回はCockpitを使って、
UbuntuでDockerをインストールするもうひとつの方法
さらに遡ること半年弱、
- Docker公式のdocker-ceパッケージをインストールする方法
- Ubuntu公式リポジトリにあるdocker.
ioパッケージをインストールする方法 - snapを使ってdockerパッケージをインストールする方法
第458回ではそれぞれの選択基準を次のように紹介しました。
- Docker公式のdocker-ceパッケージ
- 常に最新版のDockerを使いたい場合
[1] - Ubuntuリポジトリのdocker.
ioパッケージ - 最新版であることにこだわりがない、
LXD上でDockerを使いたい場合 - snap版のdockerパッケージ
- snapの技術的デモという位置づけ、
通常は使用しない
Docker公式パッケージについてはインストール手順が若干変わっています。主にリポジトリのURL、
そしてsnap版のパッケージについては
そこで、
$ snap info docker name: docker summary: "The docker app deployment mechanism" publisher: docker-inc contact: [email protected] description: | Docker for snappy. This snap allows you to use the full capabilities of docker on snappy. In order to use 'docker build', 'docker save' and 'docker load', you need to place your dockerfile within $HOME. All files that you want docker to access to must be within this path. You may also use the 'docker-privilege' command to allow you to use 'docker run --privileged'. Because docker is unencumbered on snappy, it is recommended that you follow the Docker project's recommendations for using docker securely. channels: latest/stable: 17.06.0-ce-1 (155) 43MB - latest/candidate: 17.06.1-ce-rc1 (165) 43MB - latest/beta: 17.03.1-ce-0 (102) 37MB - latest/edge: 17.06.1-ce-rc1 (165) 43MB - 17.03/stable: 17.03.2-ce-1 (159) 42MB - 17.03/candidate: 17.03.2-ce-1 (159) 42MB - 17.03/edge: 17.03.2-ce-1 (159) 42MB - 17.06/stable: 17.06.0-ce-1 (155) 43MB - 17.06/candidate: 17.06.1-ce-rc1 (165) 43MB - 17.06/edge: 17.06.1-ce-rc1 (165) 43MB -
今回はstableの
$ snap install docker
$ docker.help
Docker snap: Docker Linux container runtime.
Due to the confinement issues on snappy, it requires some manual setup to make docker-snap works on your machine.
We'll take you through the steps needed to set up docker snap work for you on ubuntu core and ubuntu classic.
On Ubuntu classic, before installing the docker snap,
please run the following command to add the login user into docker group.
sudo addgroup --system docker
sudo adduser $USER docker
newgrp docker
On Ubuntu Core 16, after installing the docker snap from store,
you need to connect the home interface as it's not auto-connected by default.
sudo snap connect docker:home :home
Then have fun with docker in snappy.
一般ユーザーの権限でdockerコマンドを実行するためには、
$ sudo addgroup --system docker $ sudo adduser $USER docker $ newgrp docker (もしくはログインしなおす) $ sudo systemctl restart snap.docker.dockerd
第458回のようにProxyの設定を行う場合、
$ sudo mkdir -p /etc/systemd/system/snap.docker.dockerd.service.d
$ cat <<EOF | sudo tee /etc/systemd/system/snap.docker.dockerd.service.d/proxy.conf
[Service]
Environment="HTTP_PROXY=http://proxy.example.com:8080/"
Environment="HTTPS_PROXY=https://proxy.example.com:8080/"
Environment="NO_PROXY=localhost,127.0.0.1"
EOF
$ sudo systemctl daemon-reload
$ sudo systemctl restart snap.docker.dockerd
$ systemctl status snap.docker.dockerd.service
● snap.docker.dockerd.service - Service for snap application docker.dockerd
Loaded: loaded (/etc/systemd/system/snap.docker.dockerd.service; enabled; vendor preset: enabled)
Drop-In: /etc/systemd/system/snap.docker.dockerd.service.d
└─proxy.conf
あとの使い方は普通のDockerと同じです。
ちなみにdocker.コマンドやdocker.コマンドも一緒にインストールされます。コマンド名がハイフンではなくピリオドになっていることに注意してください。
CockpitのDockerインターフェース
第480回の手順に従ってCockpitをインストール済みであれば、
Debianパッケージ版のDockerをインストールしている場合: $ sudo apt install cockpit-docker snapパッケージ版かパッケージ管理システムを使わずにDockerをインストールした場合: $ sudo apt install --no-install-recommends cockpit-docker
cockpit-dockerパッケージは推奨パッケージとしてdocker.--no-install-recommends」--no-install-recommends」
これだけでCockpitにインターフェースが追加されます。実際にログインしてみましょう。
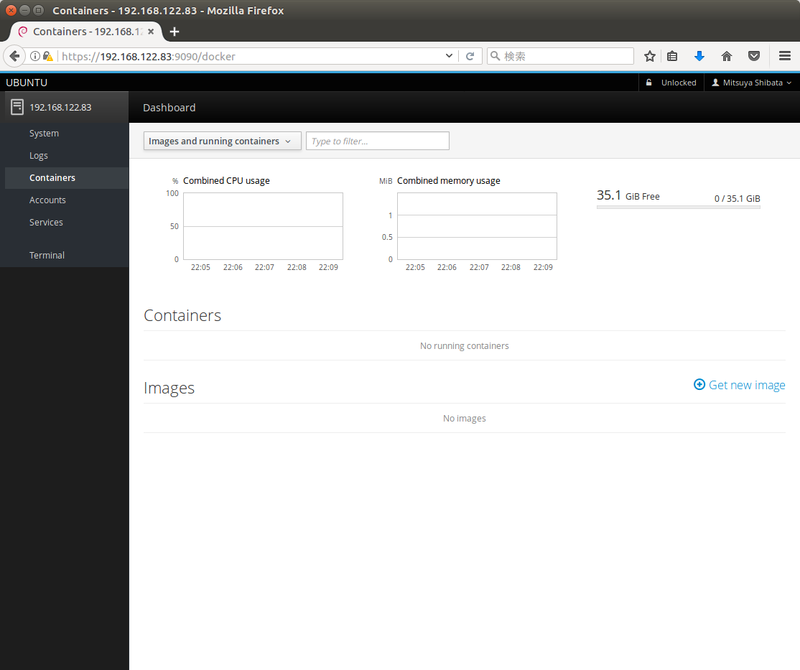
「Containers」
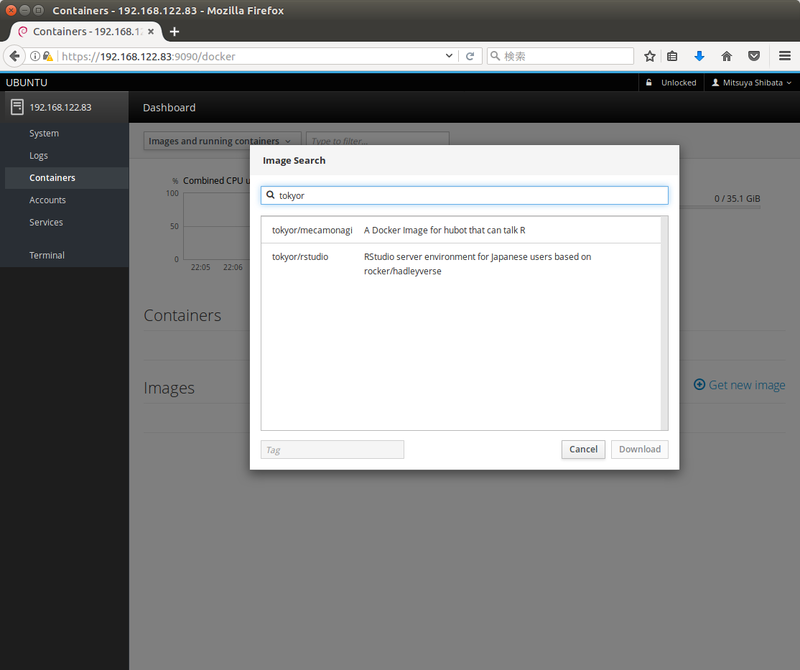
ダイアログで検索し、
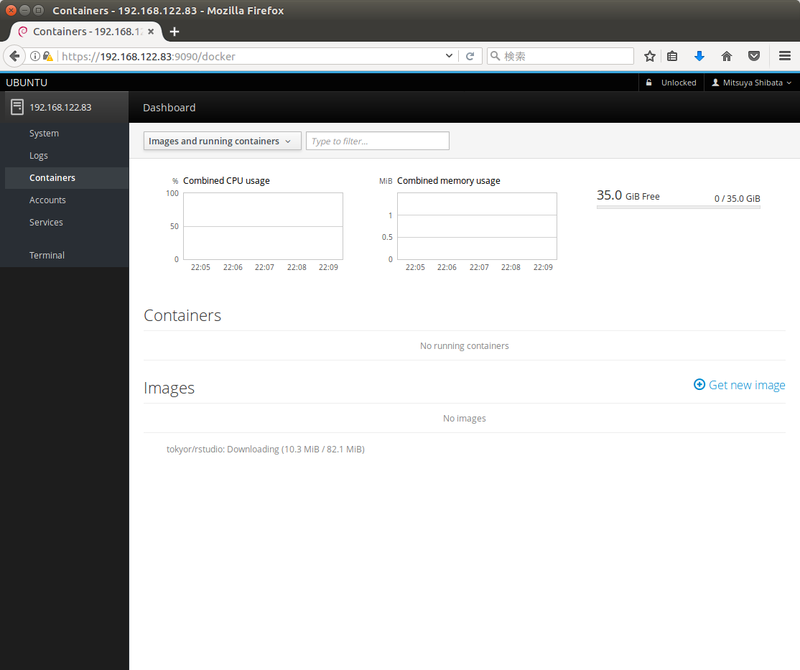
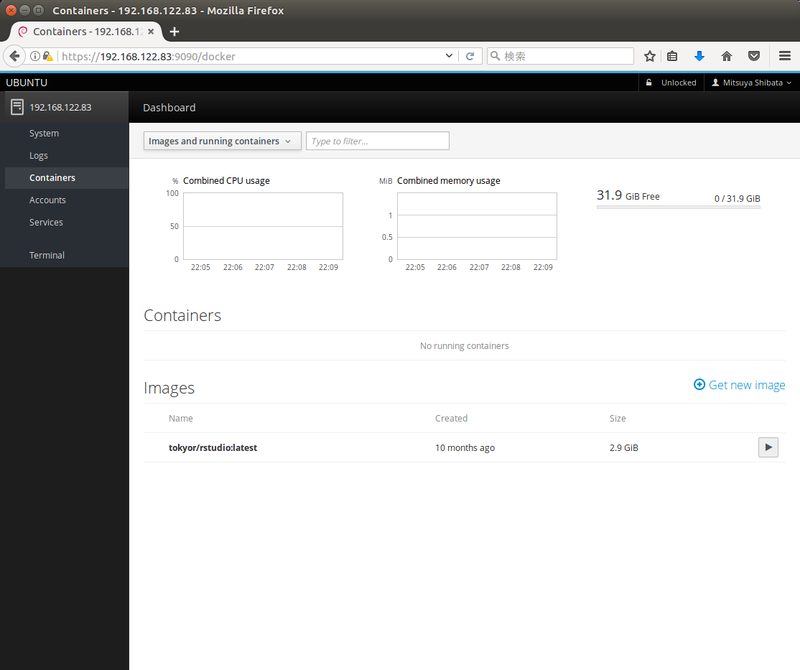
イメージの名前の部分をクリックすると、
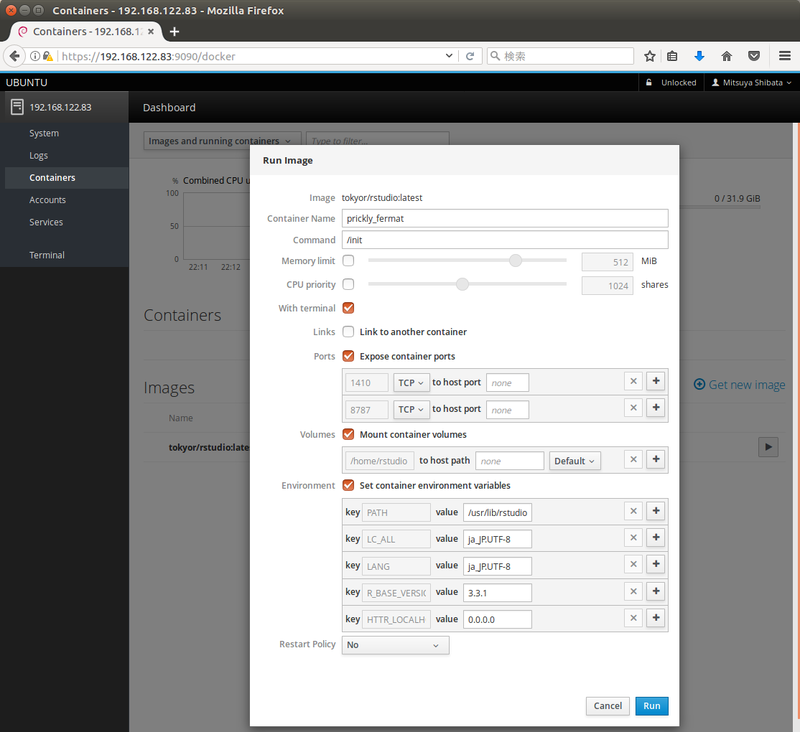
起動時のオプションも管理インターフェースから指定可能です。具体的にはdocker image inspect イメージ」
RStudio Serverを起動する
Runボタンでコンテナが起動します。
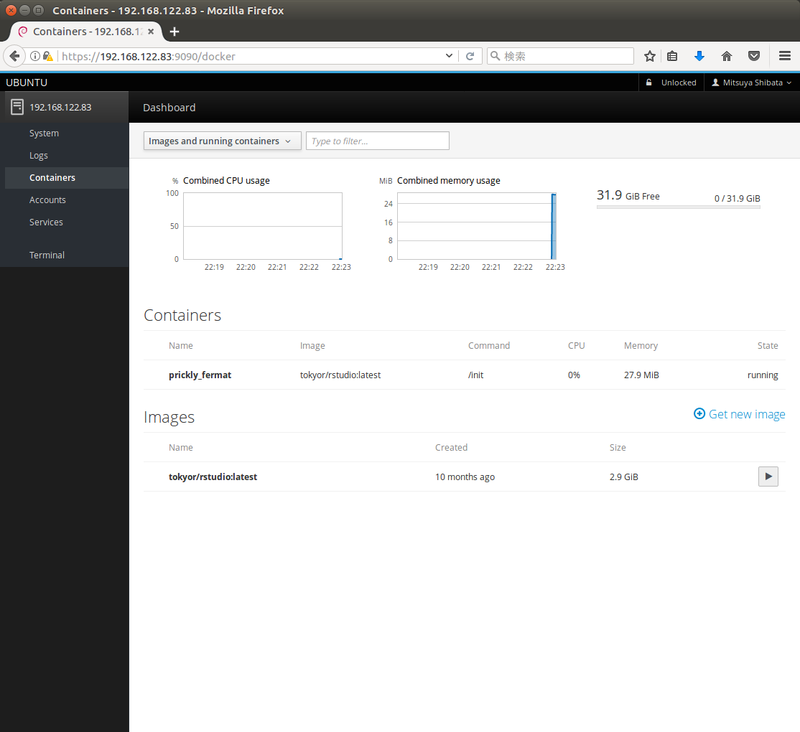
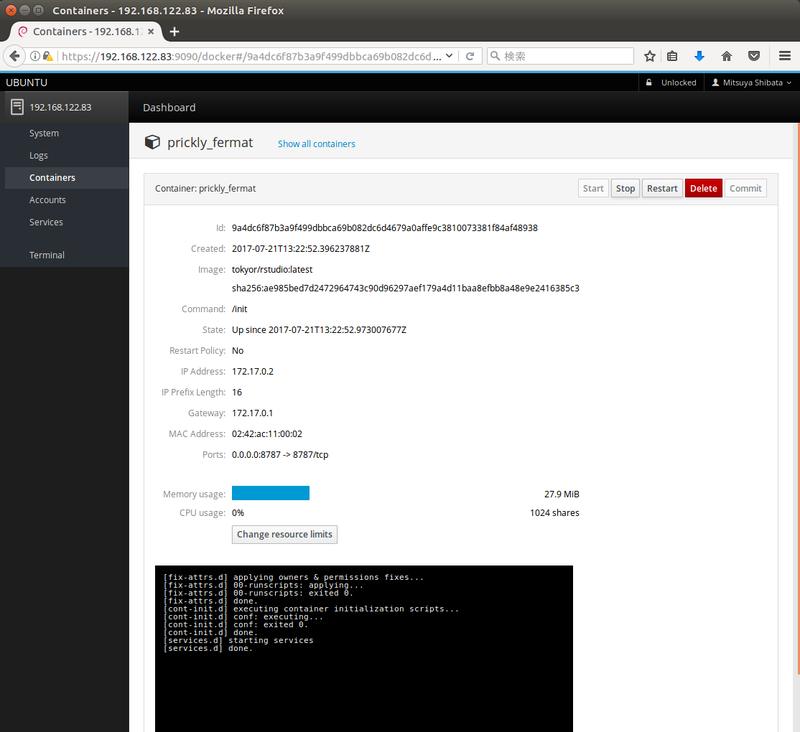
詳細画面では、
表示されるIPアドレスはコンテナそのもののIPアドレスです。このアドレスに直接アクセスできる環境であれば、
実際にウェブブラウザーのアドレスフィールドに
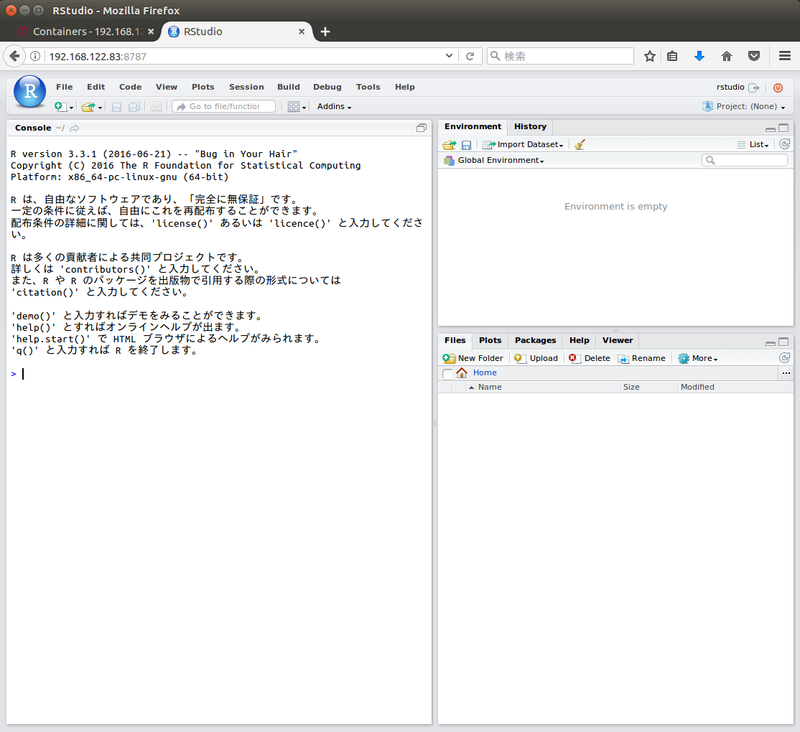
このようにCockpitを使えば、


