6月29日に技術評論社から
RとRStudioについて
コンピュータ言語
さて、
RStudioのリリーススケジュールは不明ですが、
それもあってか
Rのインストール
例のごとくRのインストール方法にも複数の選択肢があります。Rそのものを開発するわけでも、
- Ubuntu公式リポジトリ:3.
4.4 - Rプロジェクトのリポジトリ
(CRAN版):3. 5.1
Ubuntuの公式リポジトリは一度リリースされたあと、
3.
もしRプロジェクトのリポジトリを使う場合は、
$ sudo apt-key adv --keyserver keyserver.ubuntu.com --recv-keys E084DAB9 Executing: /tmp/apt-key-gpghome.AgdGGdg0UK/gpg.1.sh --keyserver keyserver.ubuntu.com --recv-keys E084DAB9 gpg: key 51716619E084DAB9: public key "Michael Rutter <[email protected]>" imported gpg: Total number processed: 1 gpg: imported: 1 $ echo "deb https://cloud.r-project.org/bin/linux/ubuntu bionic-cran35/" \ | sudo tee /etc/apt/sources.list.d/cran.list $ sudo apt update
まず公開鍵の登録についてです。Debianパッケージは、
リポジトリの管理者しか変更できないようなサイトにおいて、
より正しい対応方法は、
ちなみにリポジトリとして
さて、
一般的には、
$ sudo apt install r-base-core
R関連のDebianパッケージはおおよそ次の種別にわかれています。
- r-base-core:R本体
[3] - r-recommended:CRANにある有用なRパッケージに依存するメタパッケージ
- r-cran-FOO:CRANにあるRパッケージをDebianパッケージ化したもの
- r-base-dev:Rパッケージをインストールする際に必要になる開発版パッケージ
- r-doc-FOO:Rマニュアル
(HTML版、 PDF版、 Info版)
Rは他の言語と同様に、install.関数を使うことでインタプリターやスクリプトの中からパッケージをインストールできます。また、
r-base-coreとr-recommendedに属するCRAN系のパッケージは/usr/install.を実行した場合のインストール先は環境やオプションに依存します。
r-base-devは、install.を呼び出す際に必要になるパッケージをまとめたものです。Rパッケージによってはインストール時に何がしかのコードをコンパイルすることがあります。よってインストール前にあらかじめコンパイラなどを用意しておく必要があるのです。なお、
r-doc-FOOをインストールすればローカルのウェブブラウザーからRのマニュアルを参照できます。任意のウェブブラウザーで
R本体は次のように起動できます。
$ R
R version 3.4.4 (2018-03-15) -- "Someone to Lean On"
Copyright (C) 2018 The R Foundation for Statistical Computing
Platform: x86_64-pc-linux-gnu (64-bit)
R は、自由なソフトウェアであり、「完全に無保証」です。
一定の条件に従えば、自由にこれを再配布することができます。
配布条件の詳細に関しては、'license()' あるいは 'licence()' と入力してください。
R は多くの貢献者による共同プロジェクトです。
詳しくは 'contributors()' と入力してください。
また、R や R のパッケージを出版物で引用する際の形式については
'citation()' と入力してください。
'demo()' と入力すればデモをみることができます。
'help()' とすればオンラインヘルプが出ます。
'help.start()' で HTML ブラウザによるヘルプがみられます。
'q()' と入力すれば R を終了します。
> version
_
platform x86_64-pc-linux-gnu
arch x86_64
os linux-gnu
system x86_64, linux-gnu
status
major 3
minor 4.4
year 2018
month 03
day 15
svn rev 74408
language R
version.string R version 3.4.4 (2018-03-15)
nickname Someone to Lean On
ちなみにCRANパッケージにあるパッケージをすべてDebianパッケージ化したPPAも存在しますcran2deb4ubuntuというコマンドで構築しているようです。どうしてもDebianパッケージだけで環境を構築したい場合に便利かもしれません。
Debianパッケージ版のRのみを使う限りは、
RStudioのインストール
FLOSS版のRStudioには2種類のリリースが存在します。ひとつはデスクトップアプリケーションとして動作するRStudio Desktop、
2018年7月上旬現在、
RStudio Desktopのインストール
デスクトップ版を使う利点はインストールのかんたんさと、
しかしながらUbuntuの公式リポジトリにあるGUIアプリケーションと異なり、
インストール方法は最新のDebianパッケージをダウンロードしてインストールする、
$ wget https://download1.rstudio.org/rstudio-xenial-1.1.453-amd64.deb $ sudo apt install ./rstudio-xenial-1.1.453-amd64.deb
aptコマンドを使ってDebianパッケージをインストールすると依存関係まで含めてインストールしてくれます。またデスクトップ環境であればファイルブラウザーからDebianパッケージファイルをダブルクリックすることでUbuntuソフトウェアが起動しますので、
インストールしたらアクティビティから
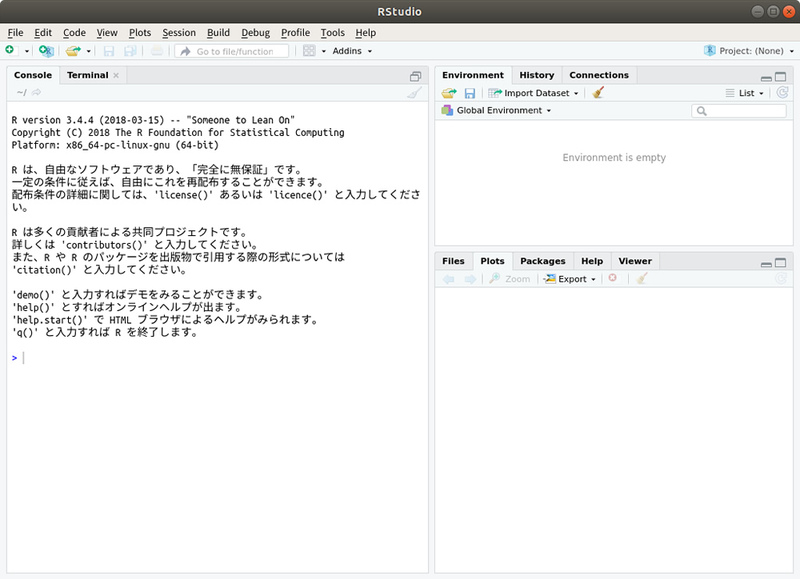
Ubuntu 18.
RStudio Serverのインストール
サーバー版の利点はローカルにRやRStudioをインストールする必要がなく、
その反面、
ちなみにデスクトップ版での懸念点となる日本語入力もウェブブラウザーが対応していれば問題とはなりません、
サーバー版の場合は、
$ wget https://download2.rstudio.org/rstudio-server-1.1.453-amd64.deb
$ sudo apt install ./rstudio-server-1.1.453-amd64.deb
(中略)
Created symlink /etc/systemd/system/multi-user.target.wants/rstudio-server.service → /etc/systemd/system/rstudio-server.service.
● rstudio-server.service - RStudio Server
Loaded: loaded (/etc/systemd/system/rstudio-server.service; enabled; vendor preset: enabled)
Active: active (running) since Sat 2018-07-07 18:21:52 JST; 1s ago
Process: 13911 ExecStart=/usr/lib/rstudio-server/bin/rserver (code=exited, status=0/SUCCESS)
Main PID: 13921 (rserver)
Tasks: 3 (limit: 4483)
CGroup: /system.slice/rstudio-server.service
└─13921 /usr/lib/rstudio-server/bin/rserver
7月 07 18:21:52 ubuntu-ax2 systemd[1]: Starting RStudio Server...
7月 07 18:21:52 ubuntu-ax2 systemd[1]: Started RStudio Server.
インストールしたのちに、
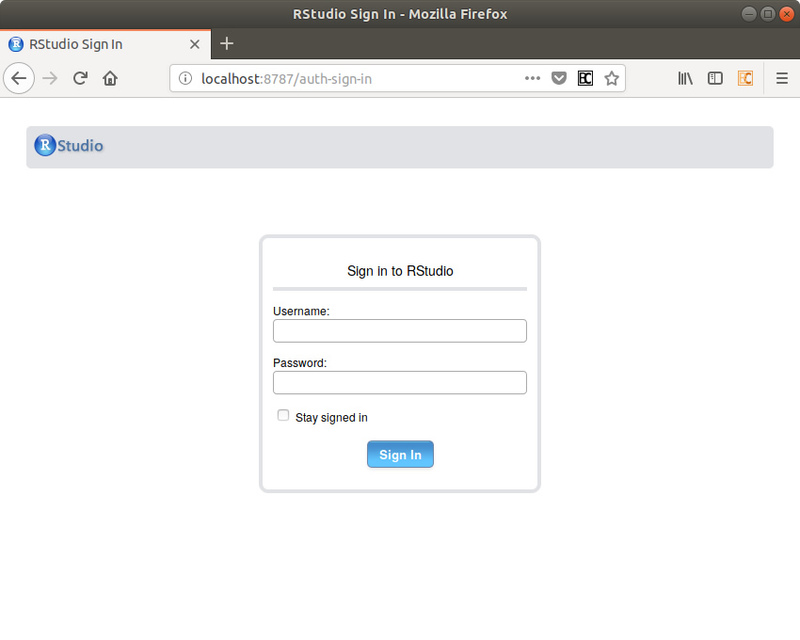
ログインアカウントはそのマシンのアカウントが使われます。つまり普段マシンにログインする時と同じアカウント名・
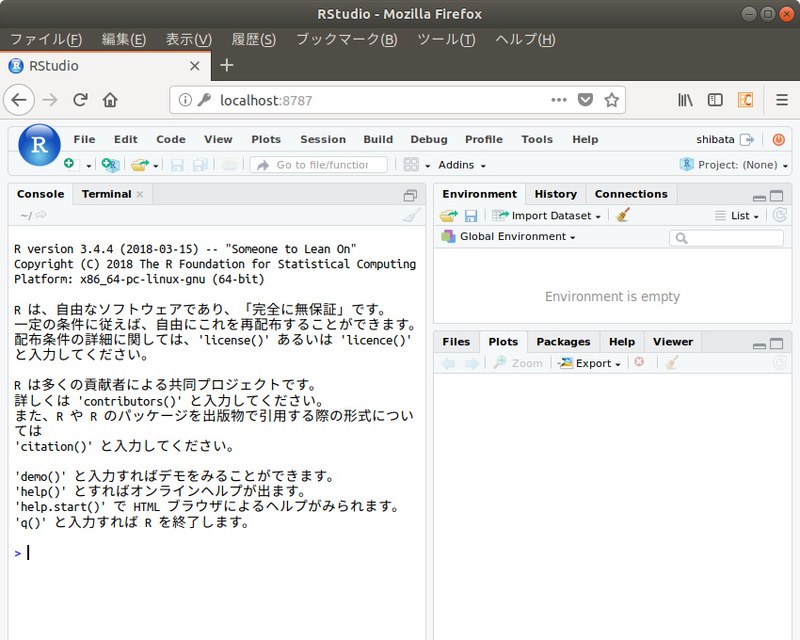
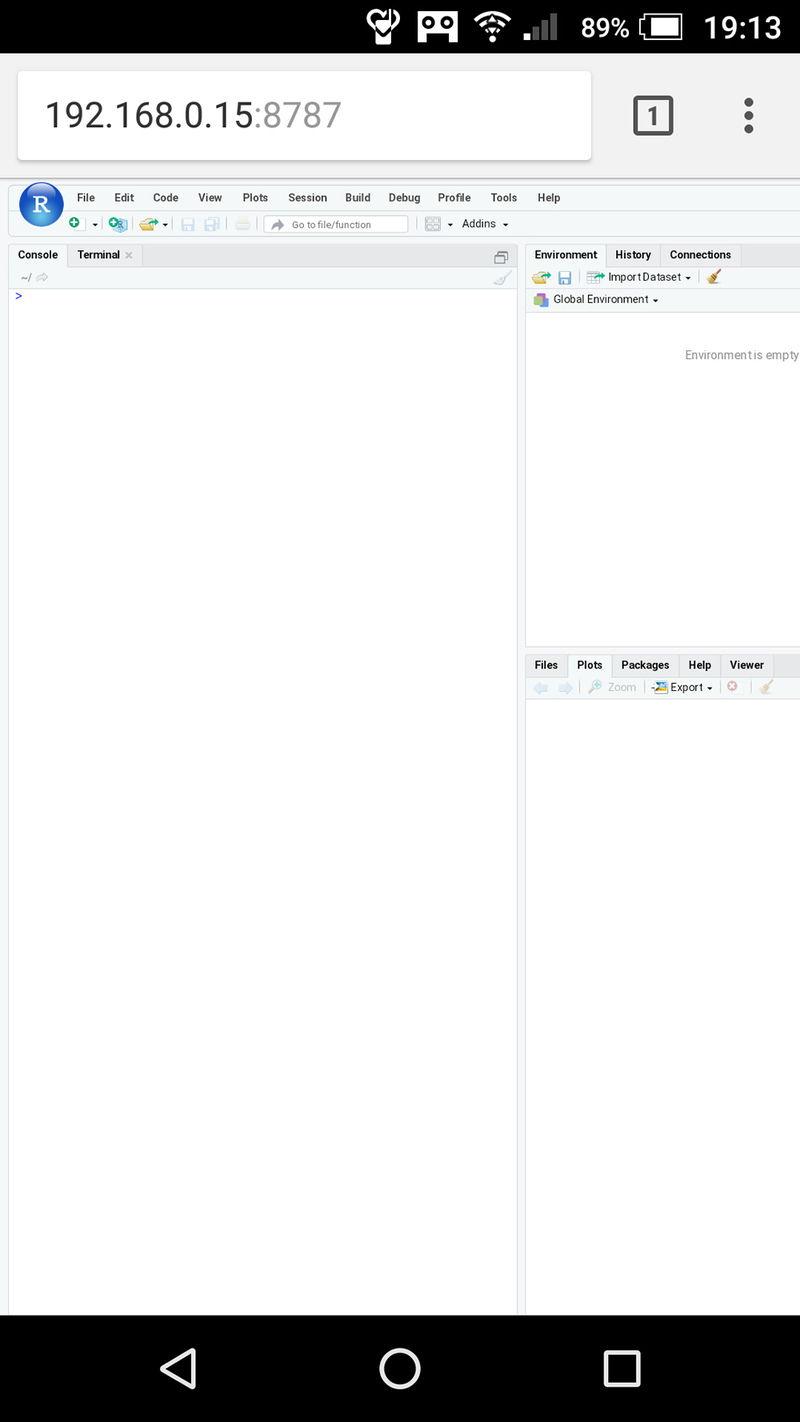
たとえばChromiumからアクセスすれば、
RStudio Serverはsystemdのユニットファイルが用意されています。よってsystemdの流儀でサービスを管理できます。
サービスを停止する $ sudo systemctl stop rstudio-server.service サービスを起動する $ sudo systemctl start rstudio-server.service 自動起動を停止する $ sudo systemctl disable rstudio-server.service システム起動時に自動的に起動する $ sudo systemctl enable rstudio-server.service サービスのログを表示する $ journalctl -u rstudio-server.service
サーバーそのものに関する設定は主に/etc/」www-port=80」auth-stay-signed-in-days=」
詳細はRStudio ServerのAdministration Guideを参照してください。商用版向けのドキュメントなのでFLOSS版では使えない機能にも言及していますが、
tidyverseをインストールするには
『RユーザのためのRStudioinstall.」
一般的にはinstall.」
$ sudo apt install libssl-dev libxml2-dev libcurl4-openssl-dev
あとはRのプロンプトで、
> install.package("tidyverse")
Rのプロンプト上、install.でインストールしたパッケージは~/R/」
> install.packages("tidyverse")
Installing package into ‘/usr/local/lib/R/site-library’
(as ‘lib’ is unspecified)
Warning in install.packages("tidyverse") :
'lib = "/usr/local/lib/R/site-library"' is not writable
Would you like to use a personal library instead? (yes/No/cancel) yes
Would you like to create a personal library
‘~/R/x86_64-pc-linux-gnu-library/3.5’
to install packages into? (yes/No/cancel) yes
R Markdownで必要なパッケージ
『RユーザのためのRStudio
「紹介しましょう」
$ sudo apt install texlive-lang-japanese texlive-xetex \ texlive-luatex texlive-latex-recommended
texlive-xetexとtexlive-luatexは、
LuaTeXを使って日本語文書を出力したい場合は、
output:
pdf_document:
latex_engine: lualatex
documentclass: ltjsbook
これだけで日本語PDFを出力できるようになるはずです。
header-includesにはTeXのプリアンブルに記述したい内容を配列にして渡せます。たとえば埋め込み日本語フォントをIPAexフォントからNotoフォントに変えることを考えてみましょう。まずUbuntu側にNotoフォントをインストールしておきます。
$ apt install fonts-noto-cjk fonts-noto-cjk-extra
そして次のようにフロントマターに最後の3行を追記します。
output:
pdf_document:
latex_engine: lualatex
documentclass: ltjsbook
header-includes:
- \usepackage{luatexja-fontspec}
- \setmainjfont[BoldFont={NotoSerifCJKjp-Bold}]{NotoSerifCJKjp-Regular}
- \setsansjfont[BoldFont={NotoSansCJKjp-Bold}]{NotoSansCJKjp-Regular}
Notoフォントはサイズが大きいのでビルドにかなり時間がかかるようになりますが、
これらの設定は出力形式をpdf_」beamer_」documentclass」


